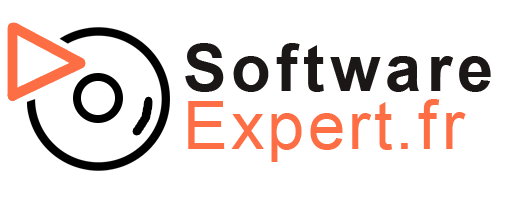Dans ce guide d’installation, nous décrivons comment effectuer une nouvelle installation / réinstallation de Windows 10 à l’aide d’USB. Veuillez noter que pour suivre ce guide, vous aurez besoin d’une clé USB disposant d’au moins 8 Go d’espace, si vous avez acheté une clé de vente au détail et que vous n’avez pas l’intention de faire une nouvelle installation / réinstallation, accédez au lien suivant pour activer votre clé de produit, appuyez ici!
INSTALLATION DE WINDOWS 10 À L’AIDE D’UNE CLÉ USB
1 . Appuyez sur le bouton ci-dessous pour accéder à la page de téléchargement officielle de Microsoft.
2. Maintenant, appuyez sur « Télécharger l’outil maintenant » pour télécharger l'”Outil de création de médias », cet outil nous aidera à créer les fichiers d’installation pour Windows 10.

3 . Une fois le fichier téléchargé, faites un clic droit sur le fichier et appuyez sur « Ouvrir » pour ouvrir l’outil.

4 . Lorsque l’outil démarre, vous arriverez aux termes du contrat de licence, appuyez sur « Accepter » pour accepter les termes du contrat de licence et passer à autre chose.

5. Pour réinstaller votre PC actuel ou pour installer Windows 10 sur un nouveau PC, cochez « Créer un support d’installation » et appuyez sur « Suivant »

6 . Vous avez maintenant la possibilité de choisir la langue, l’édition et l’architecture que vous souhaitez installer.
Ce sont des paramètres recommandés de Windows 10 pour la grande majorité des ordinateurs, voir image. Appuyez ensuite sur « Suivant » une fois que vous avez effectué vos sélections.
Langue: Français
Édition: Fenêtres 10
Architecture : 64 bits (x64)

7.Maintenant, sélectionnez que vous souhaitez créer votre fichier d’installation Windows 10 sur un « lecteur flash USB », puis appuyez sur « Suivant ».

8. Sélectionnez votre clé USB dans la liste des lecteurs amovibles et cliquez sur « Suivant ».
NB: Assurez-vous de sélectionner un lecteur flash USB vide car tous les fichiers sur le lecteur USB seront supprimés.

9 . Maintenant, attendez que l’outil Windows 10 soit téléchargé sur votre clé USB, le téléchargement peut prendre quelques minutes.

10 . Maintenant que la clé USB est prête à l’emploi, cliquez sur « Terminer » et passez à autre chose.

Vous êtes maintenant prêt à installer Windows 10 sur votre PC, suivez les étapes ci-dessous pour installer Windows 10 à l’aide de votre clé USB.
1 . Éteignez votre ordinateur et insérez votre clé USB dans l’un des ports USB de votre ordinateur.
J’espère que maintenant l’installation de Windows devrait commencer, passez à l’étape 2, si ce n’est pas le cas, vous devez suivre les étapes ci-dessous.
Avec certains ordinateurs, nous devons dire à l’ordinateur qu’il doit démarrer à partir du lecteur flash USB.
1.2. Pour entrer dans les paramètres de la carte mère (BIOS), démarrez l’ordinateur et appuyez directement et à plusieurs reprises sur « DELETE », « F2 », « F8 » ou « F1 », le plus souvent, il apparaît à la phase de démarrage de l’ordinateur quel bouton appuyer pour accéder au « BIOS ».
1.3. Une fois que vous êtes dans le BIOS, vous devez rechercher « Priorité de démarrage » ou « Ordre de démarrage », généralement il y a l’option sous « Paramètres / Paramètres ».
1.4. Appuyez sur « Boot Option #1 » et choisissez de démarrer l’ordinateur à partir de notre clé USB.
1.5. Désactivez le BIOS et redémarrez l’ordinateur en sélectionnant « Quitter et enregistrer les paramètres ».
2. Sélectionnez maintenant votre langue, votre format d’heure et de devise, ainsi que la disposition du clavier pour Windows 10 et cliquez sur « Suivant » et appuyez sur « Installer maintenant ».

3 . Il vous sera maintenant demandé de taper une clé de produit pour l’installation.
Entrez la clé de licence que vous avez reçue dans un e-mail de notre part et appuyez sur « Suivant »

4. Sélectionnez le système d’exploitation que vous souhaitez installer sur votre ordinateur, puis appuyez sur « Suivant ».

5. Maintenant, acceptez les termes du contrat de licence du logiciel en cochant « J’accepte les termes du contrat de licence », puis appuyez sur « Suivant »

6. Sélectionnez le type d’installation que vous souhaitez terminer, pour effectuer une nouvelle installation, vous devez sélectionner « Personnalisé: Installer uniquement Windows Advanced) ».

7 . Sélectionnez un disque dur vierge sur lequel vous souhaitez installer Windows 10 et cliquez sur « Suivant » pour commencer l’installation.
Si vous souhaitez utiliser un disque dur non vide, vous pouvez « Supprimer » ou « Formater » en sélectionnant le disque dur et en appuyant sur les boutons ci-dessous.


8 . Vous aurez bientôt terminé l’installation de Windows 10, il ne vous reste plus qu’à commencer avec les paramètres. Sélectionnez maintenant « Utiliser les paramètres par défaut ».

9 . Vous pouvez maintenant vous connecter avec votre compte utilisateur Microsoft, il est également possible de le faire plus tard en sélectionnant « Ignorer cette étape.
10 . Vous créez maintenant un compte pour votre ordinateur, vous choisissez le nom d’utilisateur et votre mot de passe. Lorsque vous avez terminé, cliquez sur « Suivant ».

11. Maintenant, l’installation de Windows 10 pour votre ordinateur est terminée! Vous êtes maintenant prêt à commencer à utiliser tout ce que Windows 10 a à offrir.