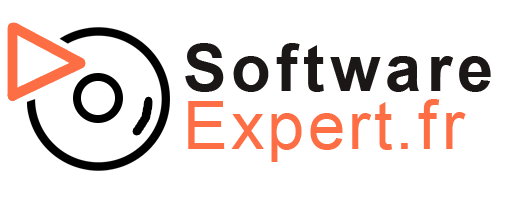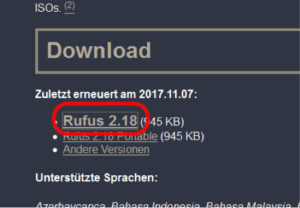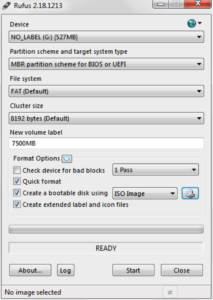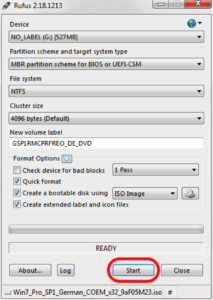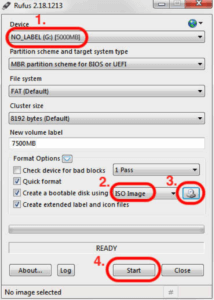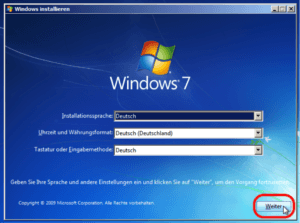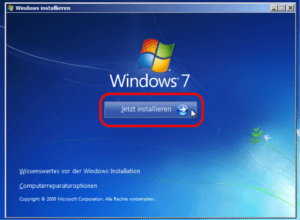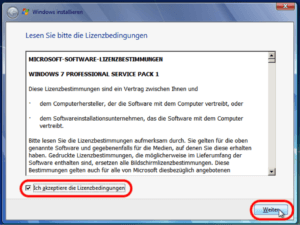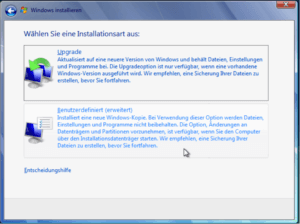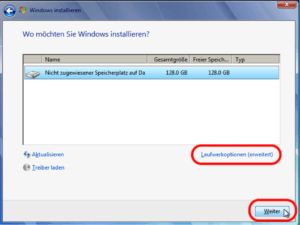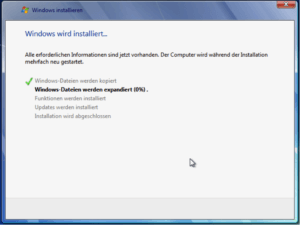Dans ce guide d’installation, nous décrivons comment effectuer une nouvelle installation / réinstallation de Windows 7 en utilisant Windows . Veuillez noter que pour suivre ce guide, vous aurez besoin d’une clé USB disposant d’au moins 4 Go d’espace.
INSTALLATION DE WINDOWS 7 À L’AIDE D’UNE CLÉ USB
1. Appuyez sur l’un des liens ci-dessous pour télécharger le fichier d’installation de Windows 7 que nous utiliserons plus tard dans le processus (assurez-vous de choisir la bonne version).
2. Rendez-vous sur le site : https://rufus.ie/sv/
3 . Regardez sous la zone « Télécharger » et assurez-vous de télécharger la version 2.18 si vous utilisez un système d’exploitation plus ancien, sinon vous pouvez télécharger la dernière version – la version 2.18 est la dernière version qui prend encore en charge Windows XP et Vista. Si une version plus récente est proposée, allez à « Autres versions » pour télécharger cette version si vous avez Windows XP ou Vista.
4 . Installez le logiciel, puis ouvrez le programme.
5. Sélectionnez maintenant le lecteur flash USB sur lequel le système d’exploitation Windows doit être copié (1), sélectionnez « Image ISO » (2) et cliquez sur l’icône de recherche de fichier à côté (3). Sélectionnez le fichier ISO que vous avez téléchargé à l’étape 1, puis confirmez l’entrée. Rufus sélectionne automatiquement les paramètres corrects.
Veuillez noter que la clé USB doit être plus grande que le fichier ISO! Vous devez également savoir que toutes les données de la mémoire seront supprimées. Assurez-vous donc de sauvegarder les données s’il y en a!
6 . Cliquez sur « Démarrer » et attendez que les fichiers soient copiés sur le lecteur flash USB.
Vous êtes maintenant prêt à installer Windows 7 sur votre ordinateur, suivez les étapes ci-dessous pour installer Windows Windows 7 à l’aide de votre clé USB.
1 . Éteignez votre ordinateur et insérez votre clé USB dans l’un des ports USB de votre ordinateur.
J’espère que maintenant l’installation de Windows devrait commencer, passez à l’étape 2, si ce n’est pas le cas, vous devez suivre les étapes ci-dessous.
Avec certains ordinateurs, nous devons dire à l’ordinateur qu’il doit démarrer à partir du lecteur flash USB.
1.2. Pour entrer dans les paramètres de la carte mère (BIOS), démarrez l’ordinateur et appuyez directement et à plusieurs reprises sur « DELETE », « F2 », « F8 » ou « F1 », le plus souvent, il apparaît à la phase de démarrage de l’ordinateur quel bouton appuyer pour accéder au « BIOS ».
1.3. Une fois que vous êtes dans le BIOS, vous devez rechercher « Priorité de démarrage » ou « Ordre de démarrage », généralement il y a l’option sous « Paramètres / Paramètres ».
1.4. Appuyez sur « Boot Option #1 » et choisissez de démarrer l’ordinateur à partir de notre clé USB.
1.5. Désactivez le BIOS et redémarrez l’ordinateur en sélectionnant « Quitter et enregistrer les paramètres ».
2 . Sélectionnez maintenant votre langue et votre région préférées.
3. Maintenant, cliquez sur « Installer maintenant »
4. Acceptez les termes du contrat de licence et cliquez sur « Suivant »
5. Vous avez maintenant deux options: si vous souhaitez transférer des données à partir d’un Windows systèmeWindows Windows XP, Windows Vista ou Windows 7, sélectionnez « Mettre à niveau ». Si vous souhaitez effectuer une « installation propre », sélectionnez « Défini par l’utilisateur »
Note: Gardez à l’esprit que « Clean Install » efface toutes les données! Assurez-vous donc de sauvegarder les données importantes. Puisque quelque chose peut mal tourner pendant la mise à niveau, faites une sauvegarde des données importantes ici aussi!
6 . Si vous avez sélectionné « Personnalisé », l’écran suivant apparaîtra. Ici, vous pouvez sélectionner la partition sur laquelle vous souhaitez installer le système. Dans notre cas, un seul disque dur est disponible. Si vous souhaitez formater le disque existant, cliquez sur « Options du lecteur (étendu) » et formatez-le dans la fenêtre suivante.
Vous avez maintenant suivi toutes les étapes nécessaires. Le système va maintenant être installé sur votre ordinateur. L’ordinateur peut redémarrer plusieurs fois.
7 . Une fois le système d’exploitation installé, tout ce que vous avez à faire est d’entrer la clé de produit pour activer le système.
NOTE: Si vous avez acheté Windows 7 Édition Intégrale et que vous souhaitez changer la langue de l’anglais, vous trouverez ci-dessous des instructions sur la façon de procéder.
Lien: https://support.microsoft.com/sv-se/topic/spr C3 A5kpaket-f C3 B6r-windows-7-kan-h C3 A4mtas-f C3 B6r-computers-as-k%C3%B6r-windows-7-ultimate-or-windows-7-enterprise-c3b547df-3ebd-f155-5f16-7b9b268606a3%C3%%C3%%C3%%C3%