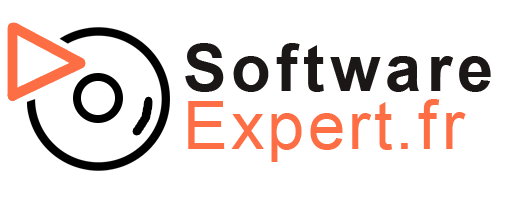Dans ce guide d’installation, nous décrivons comment installer et activer votre clé de produit Office 2021 pour PC, si vous rencontrez des problèmes ou si des questions se posent, vous pouvez contacter notre service clientèle et nous vous aiderons davantage avec le téléchargement, l’installation et l’activation du logiciel.
Étape 1. Téléchargez votre package Officeà partir du site Web de Microsoft en appuyant sur le bouton ci-dessous, si vous souhaitez enregistrer le fichier à un emplacement spécifique sur votre ordinateur, vous pouvez cliquer avec le bouton droit sur le bouton et sélectionner « Enregistrer le lien sous ».
Étape 2. Lorsque le téléchargement est terminé, double-cliquez sur le fichier dans le navigateur ou faites un clic droit sur le fichier téléchargé dans le dossier dans lequel vous avez enregistré le fichier sur l’ordinateur et sélectionnez « Monter ». Appuyez ensuite sur « Configuration » pour lancer l’installation du logiciel.
(Remarque: Si vous souhaitez forcer l’installation à sélectionner 64 bits, vous pouvez ouvrir le dossier « Office », puis ouvrir le programme d’installation « Setup64 » pour installer la version 64 bits)
Étape 3. Une fois l’installation terminée, ouvrez « Word » et acceptez les contrats d’utilisation, puis remplissez votre clé de licence, vous serez maintenant redirigé vers la fenêtre d’activation du logiciel.
Étape 4. Lorsque vous arrivez à la fenêtre d’activation, appuyez sur « Je veux activer le logiciel par téléphone. » et appuyez sur « Suivant ».

*Veuillez noter que si vous n’êtes pas déjà connecté avec un compte utilisateur Microsoft et que vous recevrez une demande de connexion, sélectionnez « Entrer la clé de produit » à la place. Après cela, vous pouvez vous connecter ou créer un compte utilisateur Microsoft si vous le souhaitez.
Étape 5. Ignorez l’étape de sélection du pays au lieu de passer à « Étape 2 » dans la fenêtre d’activation et comptez le nombre de chiffres dans le groupe de chiffres (6 ou 7, généralement 7) dans votre ID d’installation.

Étape 6. Ouvrez ensuite votre navigateur et accédez au site Web suivant (appuyez ici). Sélectionnez maintenant le nombre de chiffres par groupe de chiffres (6 ou 7, généralement 7), puis entrez votre ID d’installation comme vous le voyez dans la fenêtre d’activation de Word (assurez-vous d’entrer l’ID d’installation correct), puis appuyez sur le bouton « Soumettre » sur la page d’accueil.
Étape 7. Spécifiez que vous avez uniquement installé le logiciel sur les ordinateurs « 0 », puis appuyez sur « Soumettre ». Vous serez maintenant redirigé vers une page où vous verrez votre ID de confirmation, copierez la première colonne dans la première boîte blanche vide dans la fenêtre d’activation, la deuxième colonne dans la deuxième boîte blanche vide dans la fenêtre d’activation du logiciel et ainsi de suite.
* Veuillez noter que vous ne devez pas tenir compte des lettres ci-dessus.
* Recommandation: Nous vous recommandons d’enregistrer votre ID de confirmation dans un endroit sûr sur votre ordinateur ou sur un morceau de papier physique, au cas où vous auriez besoin de réinstaller le logiciel, vous aurez besoin de votre ID de confirmation.
Étape 8. Une fois que vous avez fini d’entrer les numéros, nous cliquons sur « Suivant », votre clé de produit est maintenant activée sur votre ordinateur!